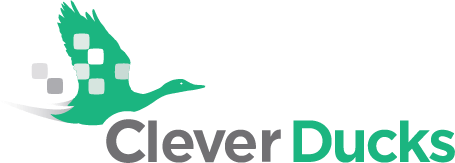2 Factor Authentication for Facebook and Google
If you have already experienced the feeling of being hacked, then you already know how sickening and scary that feeling can be. It not only means that someone has access to your private messages and account information, but also means they can see the accounts and personal information of your business partners, friends and loved ones.
Changing your password can be a temporary fix, but it is not enough to prevent another hack from happening in the future. You also risk forgetting your own password if required to change your password frequently.
 The beauty in this quickly expanding technological age is that when there is a bug in a system, the fix is not far behind. 2 Factor Authentication is that fix. It takes another form of technology that hackers don’t have access to (such as your phone) and adds an additional layer of security to your accounts.
The beauty in this quickly expanding technological age is that when there is a bug in a system, the fix is not far behind. 2 Factor Authentication is that fix. It takes another form of technology that hackers don’t have access to (such as your phone) and adds an additional layer of security to your accounts.
Below are the steps of how to setup 2 Factor Authentication on both Facebook and Google accounts.
In Facebook:
• On the far right side of your blue navigation bar, click the down arrow.
• From the drop-down menu select, Settings | Security.
• In Security Settings, select, Edit, on the right side of the page across from “Login Approvals”. (This is Facebook’s version of 2 Factor Authentication.)
• Check the box to require a security code.
• “What Are Login Approvals?” box will appear. Select, Get Started | Continue.
• In Set Up Security Code Delivery, enter the cell phone number where you would like to receive the security code through text. Select, Continue.
If you receive confirmation that the text was sent, and if you receive a text from Facebook, then you have successfully set up 2 Factor Authentication with Facebook!
In Google:
• Select, Google Menu | My Account.
• Under Sign-in and Security section, select hyperlink, Signing in to Google.
• Select, 2-Step Verification | Start setup.
• Enter the cell phone number where you would like to receive the security code.
• Under “How should we send you codes?” select, Text message | Send code.
• Enter the code sent to your phone to verify your device and select, Verify.
• Only select, Trust this computer, if this is your personal computer.
• Select, Next | Confirm.
You now have 2 Factor Authentication set up for Google!
Do your friends, loved ones, and business partners a favor and setup 2 Factor Authentication on your accounts. Keep your private accounts private, and in turn, you will protect the privacy of all the important relationships in your life!
Need help with your Business IT?
Let’s talk. If we’re not the best fit, we’ll refer you to someone who is: Contact Us.